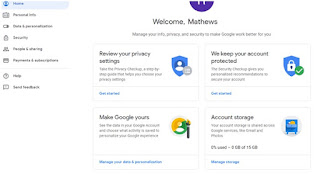As a first step towards digital transformation, you will open a Google account. Those who already have a Gmail account need not take any action right now. Just recollect the Gmail ID and password and note down this information for future use. I want to stress upon the fact that I am asking you to open a Google account or Gmail account; not any email account such as Hotmail, Yahoo etc. You may have one of these email accounts; but I want you to open a Google/Gmail account for this training purpose. At this juncture, we shall not discuss the merits or advantages of a Gmail account in comparison with other email accounts. We need internet connection to create a Gmail account. If it can be done on your smartphone, go ahead. Otherwise, you will have to use a computer, either at home or at an internet café. If you need assistance from someone, contact someone at home or a friend who is computer savvy.
Watch Video
Step-1
When the computer you use is connected to internet, open a web browser- Internet Explorer, or Mozilla Firefox or Google Chrome. Enter www.google.com in the address bar. A window similar to the one shown below will open before you.
Click on the Sign In button at the top right. The below screen will appear.
Create Google Account from Smartphone | ||
It was asuumed that you are not familiar with your Smartphone and you just started a process for Digital Transformation at the end of which you will be at ease with your Smartphone. However, if you have no access to a computer to create the Google account and if there is someone to assist you in the process, your Smartphone will be enough for this purpose. I will explain the initial steps required to be taken.
Step-2 Select Add account as shown below. | ||
| Step-3 |
Select Google as shown below. |
| Step-4 |
| From the Google Log-in screen Click on Create account as shown below. From this point onwards the procedure is same, more or less, in Computer and Smartphone. |
Click on the Create account link. The below screen will come up.
Fill up the information as per the sample given below.
Take care of the password tips given below the password column. The password should be more than 8 characters and a mix of letters, numbers and symbols. You need to repeat the password in the confirm column. That column will be masked, and you will not be able to see what you are typing unless you click on the eye icon next to it. When you are complete, click on the Next button at the bottom.
Here, most probably, you will come across an error saying that the fancy username you wanted is already taken. Don’t worry, you are a bit late and you have to accept it. Modify the username by adding a period (.) or hyphen (-) or underscore (_) between the first name and last name or as a last resort, a set of numbers at the end. Try till your user name accepted and you get the following screen.
All these columns are mandatory. Type in your phone number. Remember to type the same mobile number you intent to use on your smartphone. The Recovery email address is optional and, so, leave it. Select your Birthday by selecting the month and typing in the day and year. From the dropdown list, select the Gender as applicable. When you are complete, click on the Next button at the bottom.
You will be asked to verify your number. Click on Send button. The below screen will appear.
Enter the six digits verification code your received on your mobile and click on Verify button.
Click “Yes, I’m in” button. The Terms and Conditions screen will appear.
Click on the “I Agree” button. The below screen will appear. Click Next button.
When you click on the button at the top right corner, you will get list of Google Apps available for you.
When you click on the Gmail app icon, your Gmail will open, and you will see a couple of welcome mails from Google.
Since you have not uploaded a photo, the first letter of your name will appear on the top right-hand side of the screen. When you click on it the following screen will appear.
Click on the Sign out button and log out of your newly created Google account. This is very much important if you were using a computer from internet café. Now, it’s my pleasure to congratulate you for creating a Google/Gmail account and for taking the first step towards digitization.
Watch Video
08-Mar-2019
Mathews Jacob
Mathews Jacob